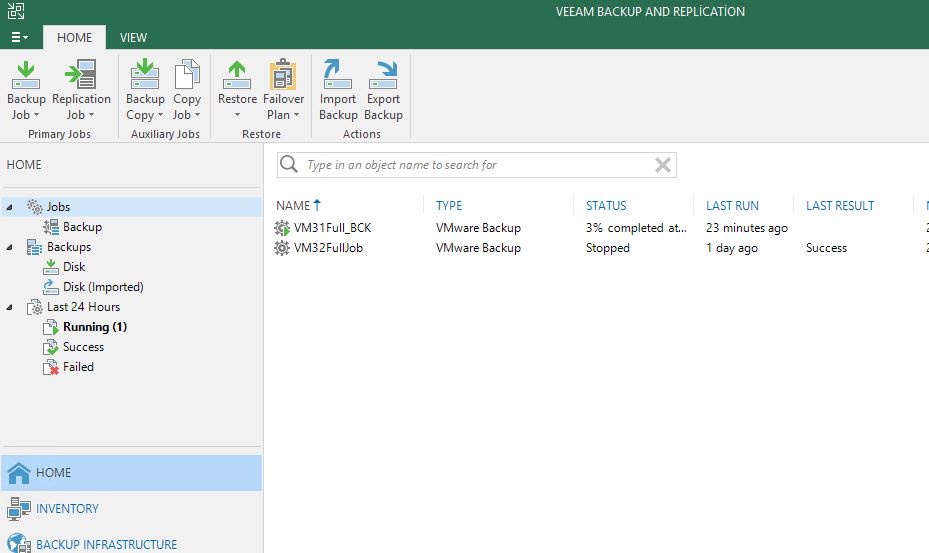Veeam Backup 9.5 update 4 kurulum ve konfigürasyon
Merhaba ,Veeam Backup 9.5 update 4 paketi release oldu ve bizde hemen indirip kurulum yaptık bu esnada sizler için bir kurulum ve konfigürasyon döküman yapmaya karar verdik.
Veeam 9.5 update4 ü veeam sitesinden indirip https://www.veeam.com/vmware-esx-backup-download.html kurabilirsiniz.
Kurulum esnasında çok fazla bir detay olmadığından konfigürasyon ekranına geçiyorum.
İlk olarak ESX serverlarımızı veeam e eklememiz gerekiyor. Bunun için aşağıdaki adımları izliyoruz. Ana ekranda Inventory sayfasında Virtual Infrastructure ekranından ADD Server diyerek devam ediyoruz.
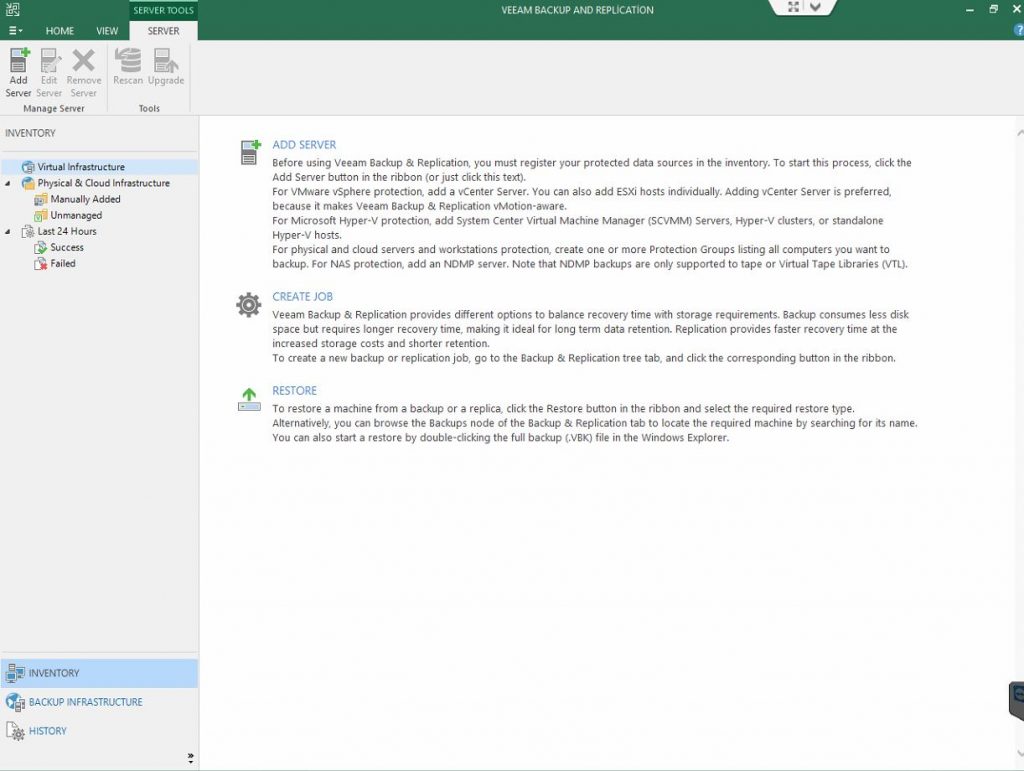
Veeam Backup & Replication ürünü ile VMware sistemlerini dışında HyperV sistemlerinde backuplarını alabilirsiniz. biz 2 adet Vmware sunucusunu ekleyrek devam edeceğiz. bunun için Vmware vSphere seçeneği ile devam ediyoruz.
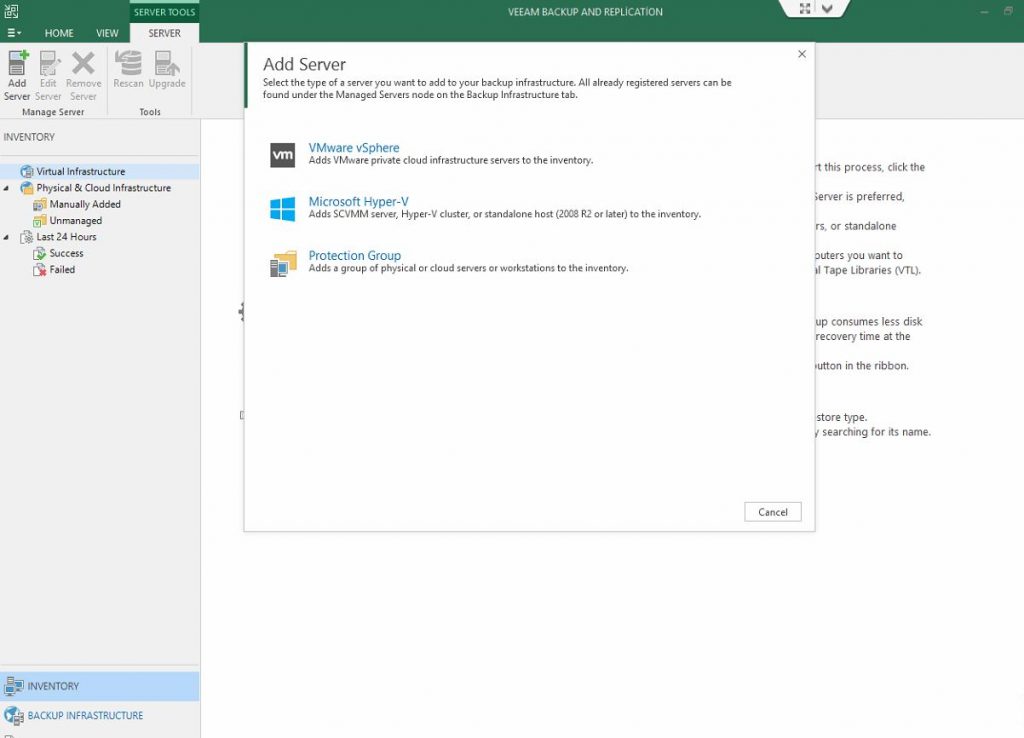
Eğer vCenter yada vSphere ESXi sistemlerin backup ını alacak iseniz vSphere seçeneği ile devam ediyoruz.
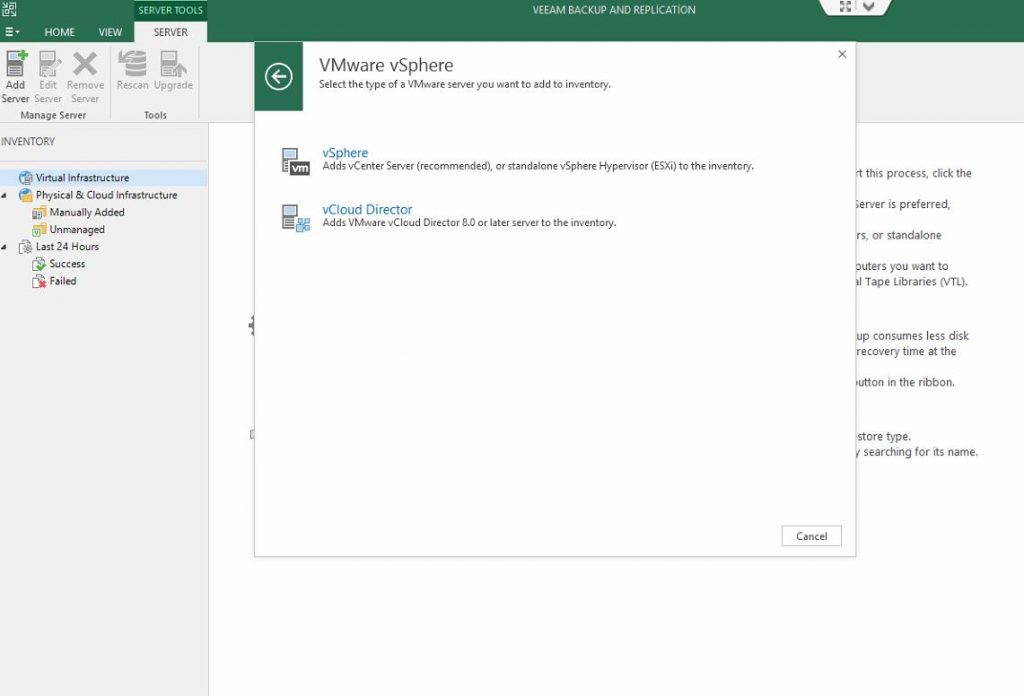
vSphere ESXi sunucunuzun ip adresini girerek devam edebilirsiniz. Bu alana Vcenter sunucunuz var ise bunun bilgilerini girerek vCenter a dahil olan tüm sunucuları bir seferde eklemiş olursunuz.
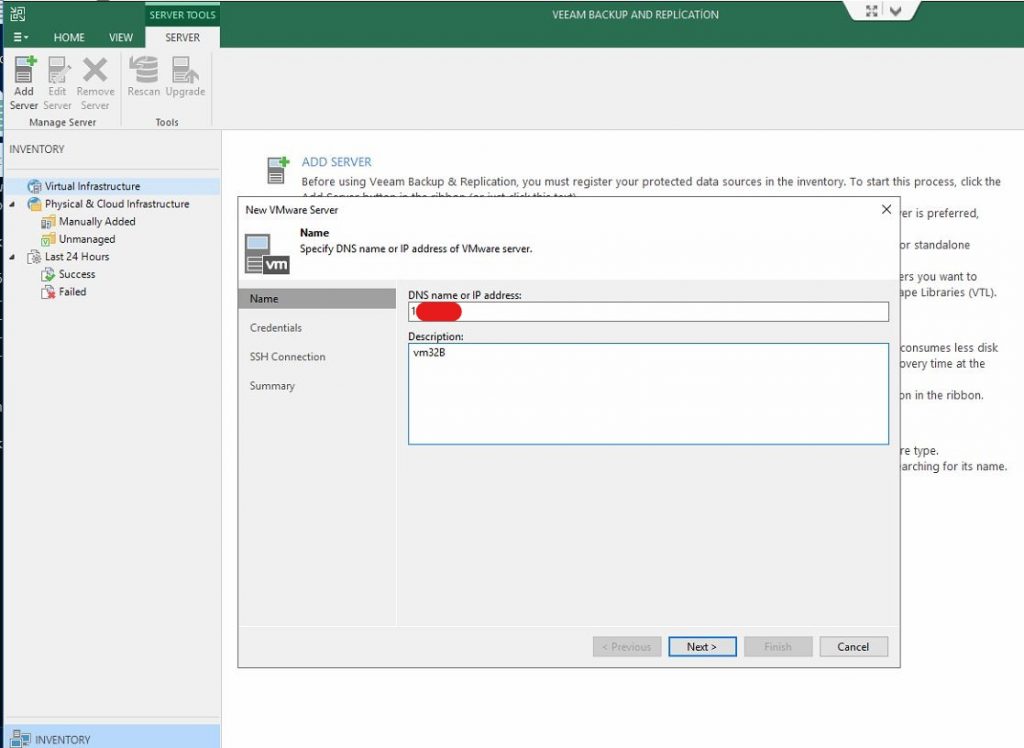
Gelen ekranda vSphere ESXi sunucunuzun root şifresi ile giriş yapabilirsiniz. yada backup işlemleri için bir kullanıcı oluşturduysanız bu kullanıcı ile giriş yapabilirsiniz.
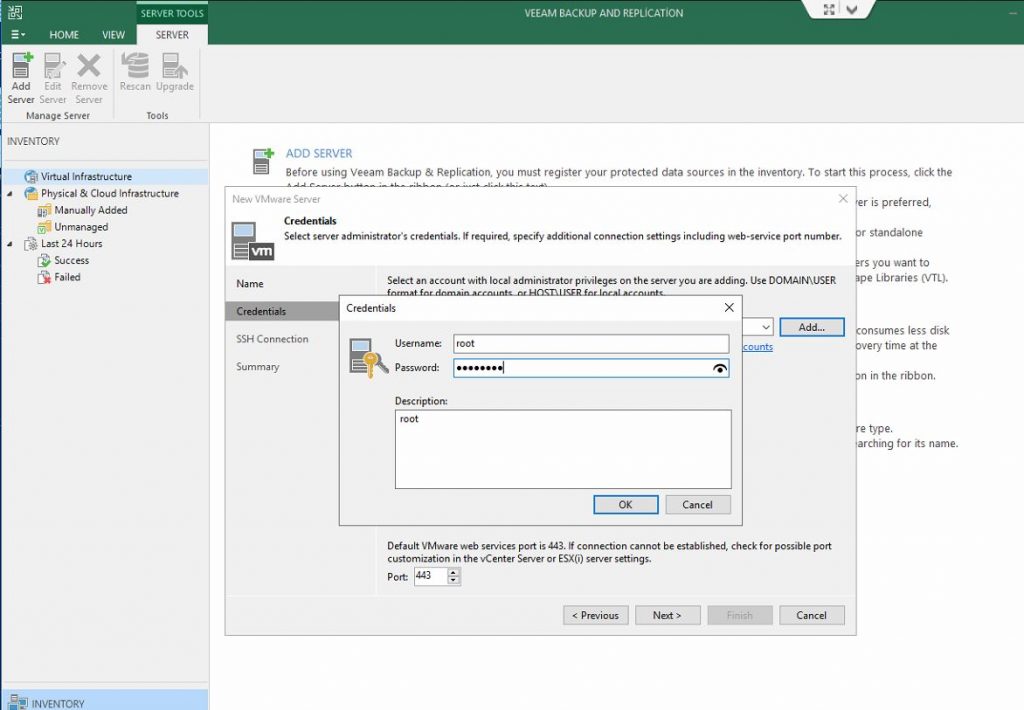
Sertifika uyarısı verebilir Continue diyerek devam edebilirsiniz.
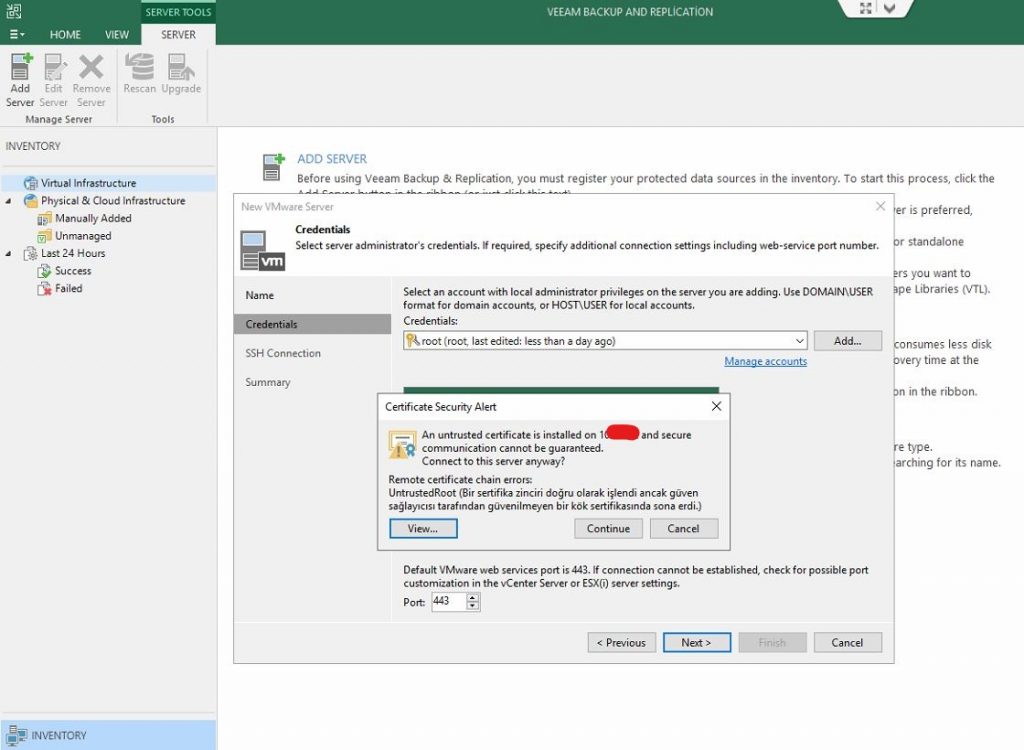
Bu ekranda Finish diyerek devam edebilirsiniz. Burada eklediğiniz ESXi sunucuların versiyonlarını görebilirsiniz. Bir sonraki yazımızda bunları nasıl update edebileceğimizi anlatacağız.

Diğer sunucularıda aynı adımları uygulayarak ekleyebilirsiniz.
vSphere ESXi sunucularımızı ekledik. diğer sunucularıda aynı adımları izleyerek ekleyebilirsiniz.
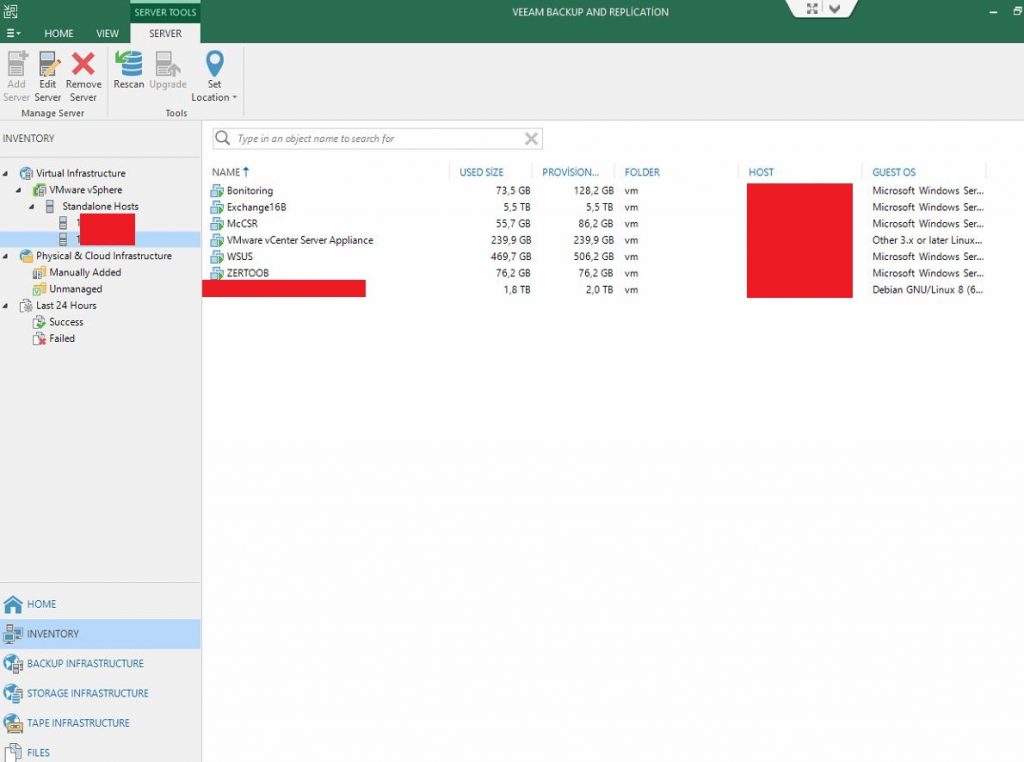
Şimdi sıra bu sunucuların backuplarını alacağımız sistemi Backup Repository olarak tanıtmaya geldi.
Veeam Backup Repository ekleme
Biz Sistemlerimizin backuplarını Backup sunucumuz üzerinde bulunan Disklere alacağız bu diskleri Backup Repository olarak tanıtacağız. bunun için Backup Infrastructure menüsünden -> Backup Repository ekranında geçiyoruz ve sağ tıklayıp Add Backup Repository diyoruz.
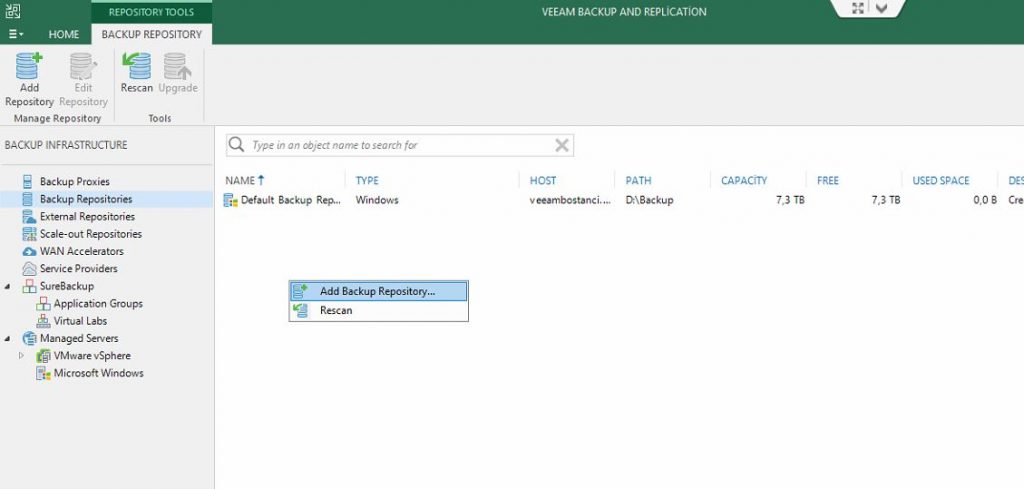
Bu ekrandan istediğiniz Backuplarımızı tutacağımız yöntemi belirliyoruz. Biz Mevcut Windows sunucumuz üzerindeki disler üzerine backup alacağız bu yüzden birinci seçenek ile devam ediyoruz. Qnap vb NAS cihazları üzerine backup alacaksanız 2. seçenek Network Attached storage ile devam edebilirsiniz. EMC DataDomain vb deduplication desteği olan bir sistem üzerine backuplarınızı alacaksanız 3. seçenek ile devam edebilirsiniz.
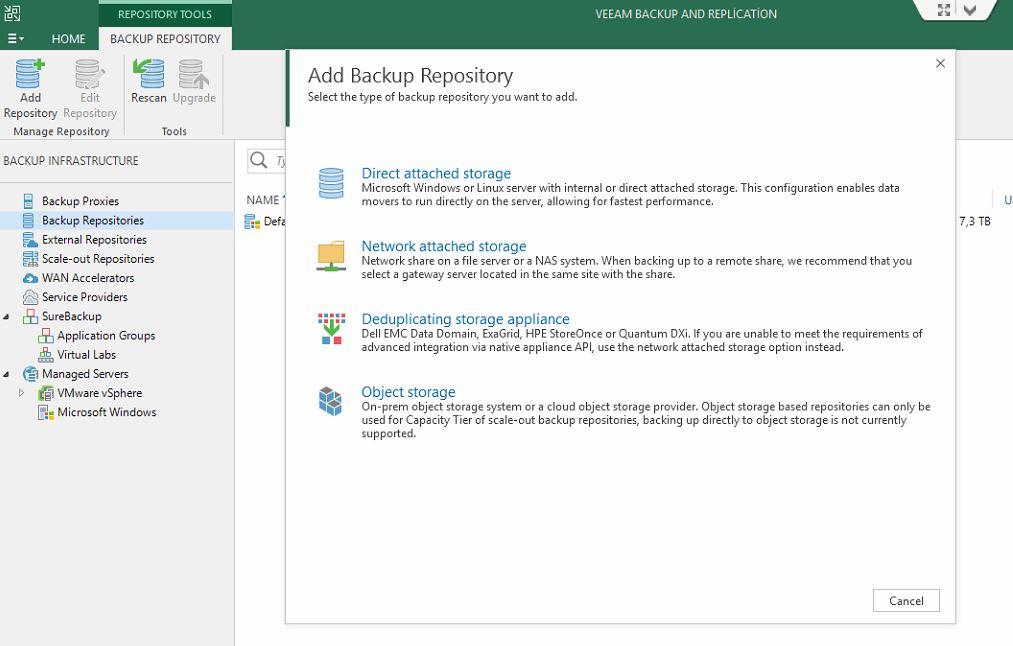
Bizim disklerimiz Windows sunucusu üzerinde olduğundan windows seçeneği ile devam ediyoruz. bu arada Veeam backup server dışındaki herhangi bir windows server’ın üzerindeki disklere de Backup alabilirsiniz.
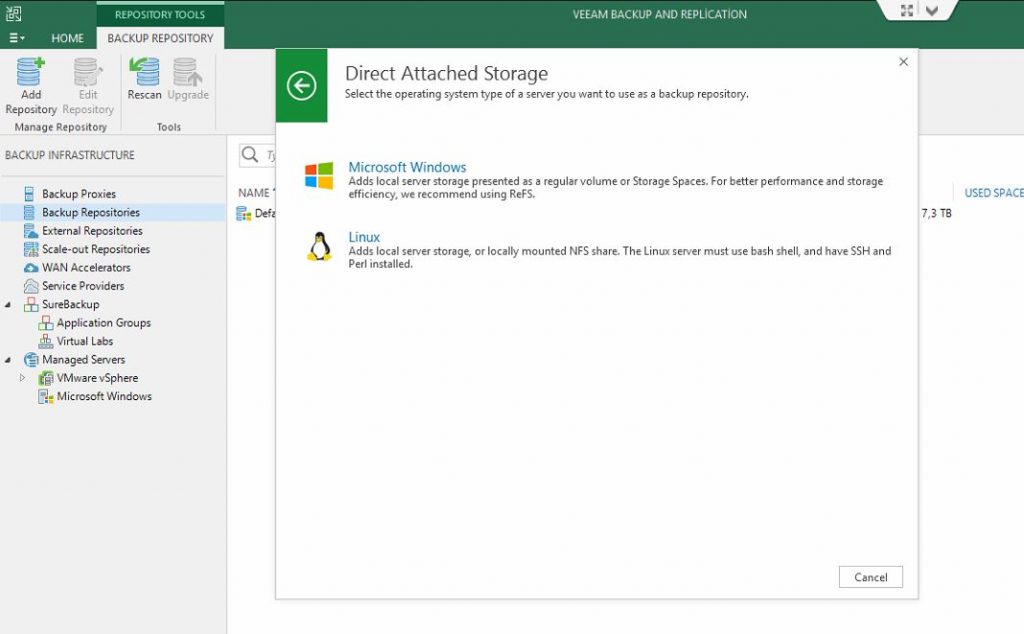
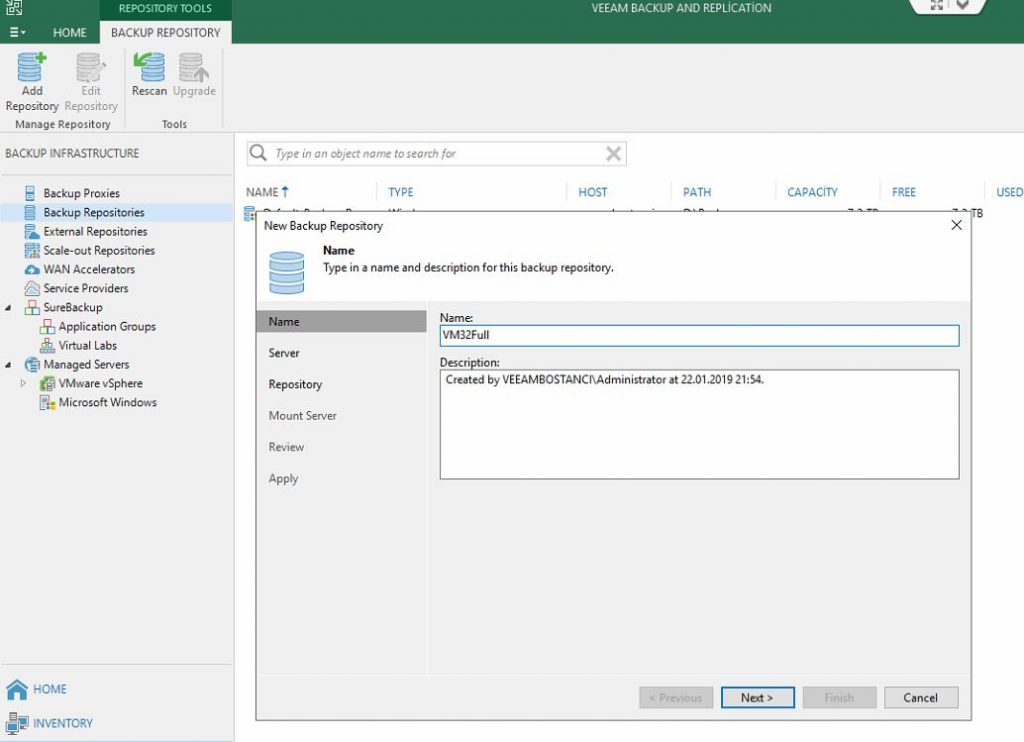
Bizim Disklerimiz Veeam sunucumuz üzerinde olduğu için burada Next diyerek devam ediyoruz. sizler başka bir sunucu üzerindeki disklere backup alacak iseniz burada Add New diyerek yeni bir windows sunucu ekleyebilirsiniz. sunucu eklerken bir admin kullanıcısı ile giriş yapabilirsiniz.

Bu ekranda Backup Repository olarak ayarlamak istediğiniz sürücü üzerinde ilgili path i belirtiyoruz. bu arada önemli kriter ; concurrent task değeridir, aynı anda ne kadar Job çalışacak ise buna göre bu değeri belirlemeliyiz.

vPower NFS mutlaka açmanızı öneriyoruz. (SureBackup , Instant Recovery ve application Item recovery gibi özellikleri kullanabilmeniz için açık olmasında fayda var.)
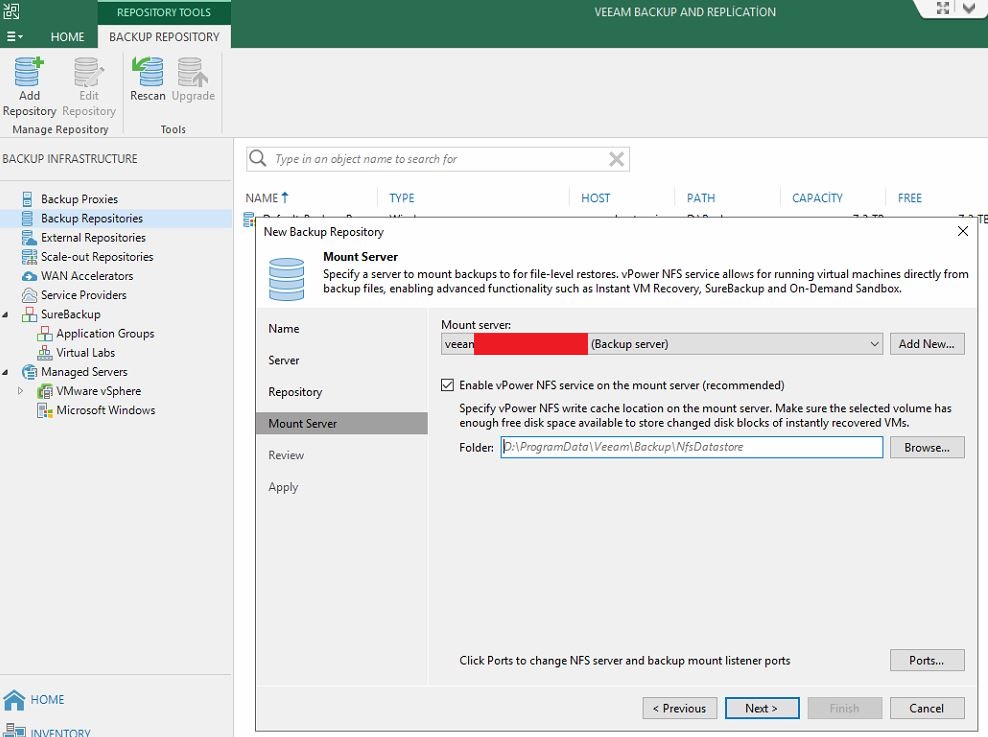
Ekranda yapmış olduğumuz konfigürasyonun özet i geliyor. Apply diyerek devam ediyoruz.
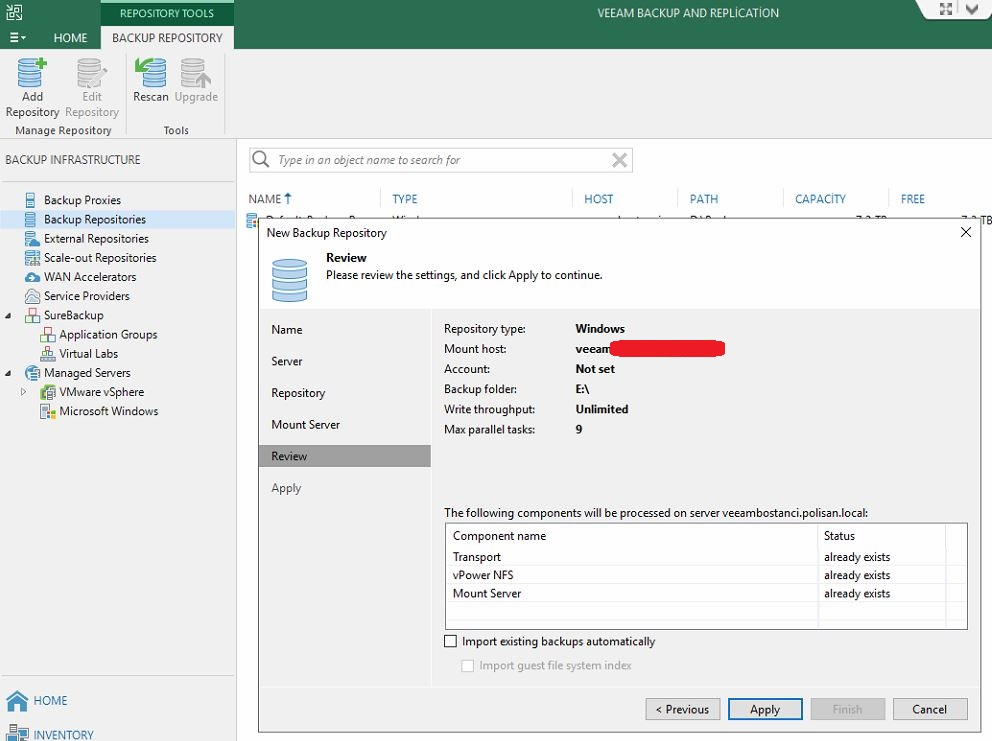
biz her iki serverimiz için 2 ayrı backup repository oluşturduk.
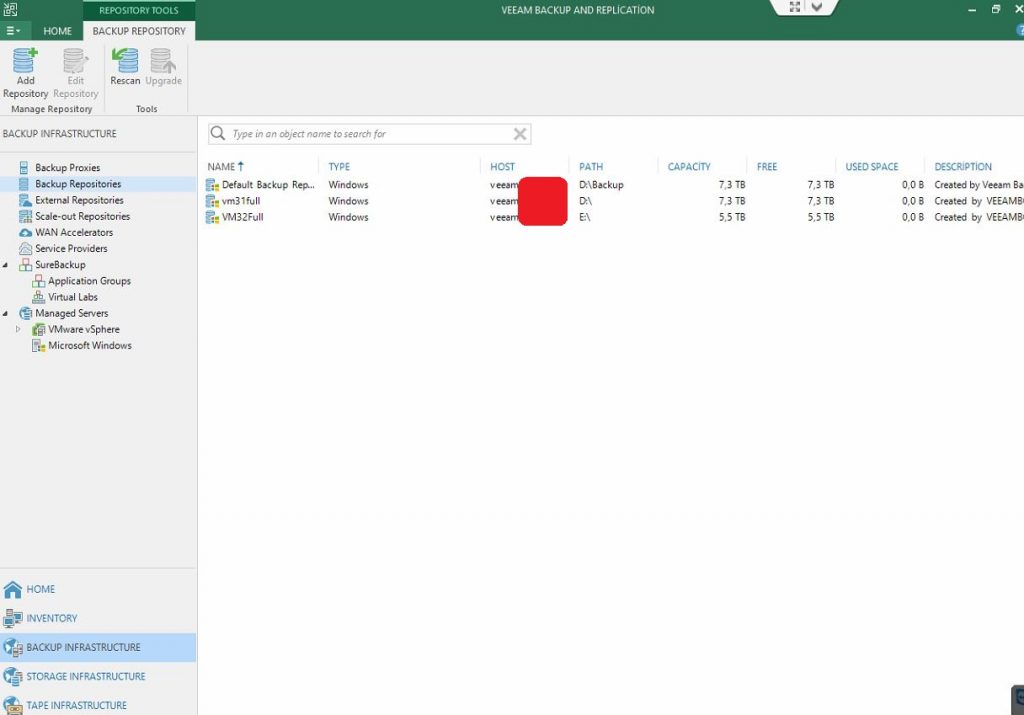
Veeam Backup Job Kurulumu
Backup Job kurmak için Home menüsünde Jobs ekranından sağ tıklayarak Backup -> Virtual machine diyerek devam ediyoruz.
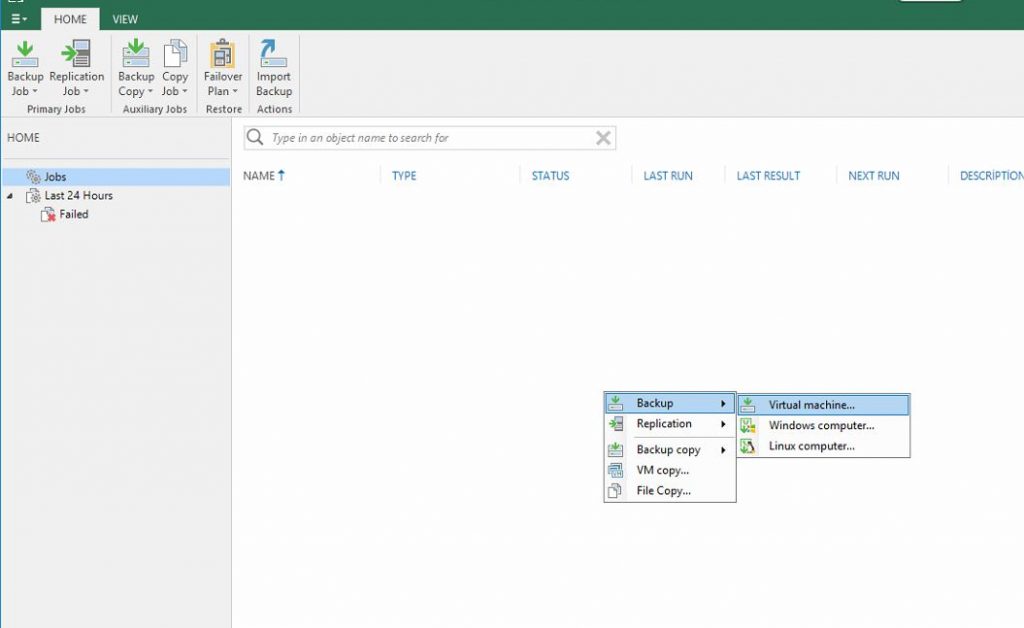
Gelen ekranda oluşturacağımız Job için bir isim veriyoruz ve Next diyoruz sonra aşağıdaki ekranda Add butonuna basarak. gelen ekrandan VM sunucularımızı seçiyoruz. dilerseniz Jobları her sanal makina için ayrı ayrı kurabilirsiniz. yada vSphere sunucunun kendisini seçerek içindeki tüm sanallların backup ını kurabilirsiniz.
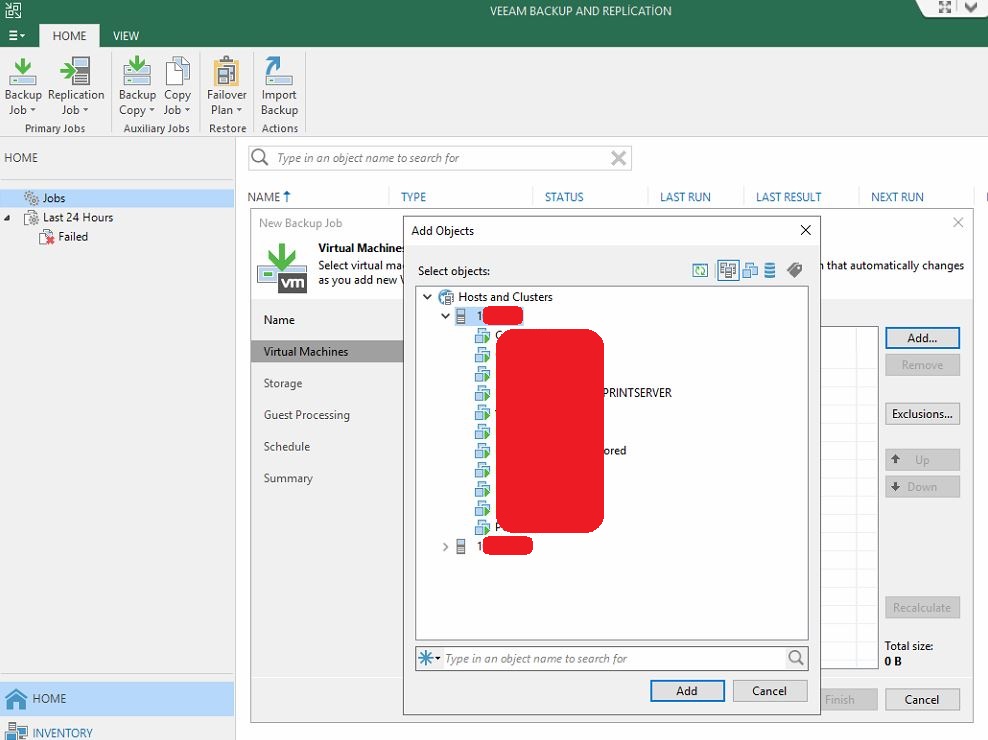
Backup Repository bölümünden oluşturduğumuz yedekleme alanını seçiyoruz. restore points to keep on disk bölümünden geriye dönük olarak kaç adet geri dönüş noktası saklamak istiyorsak belirtiyoruz.
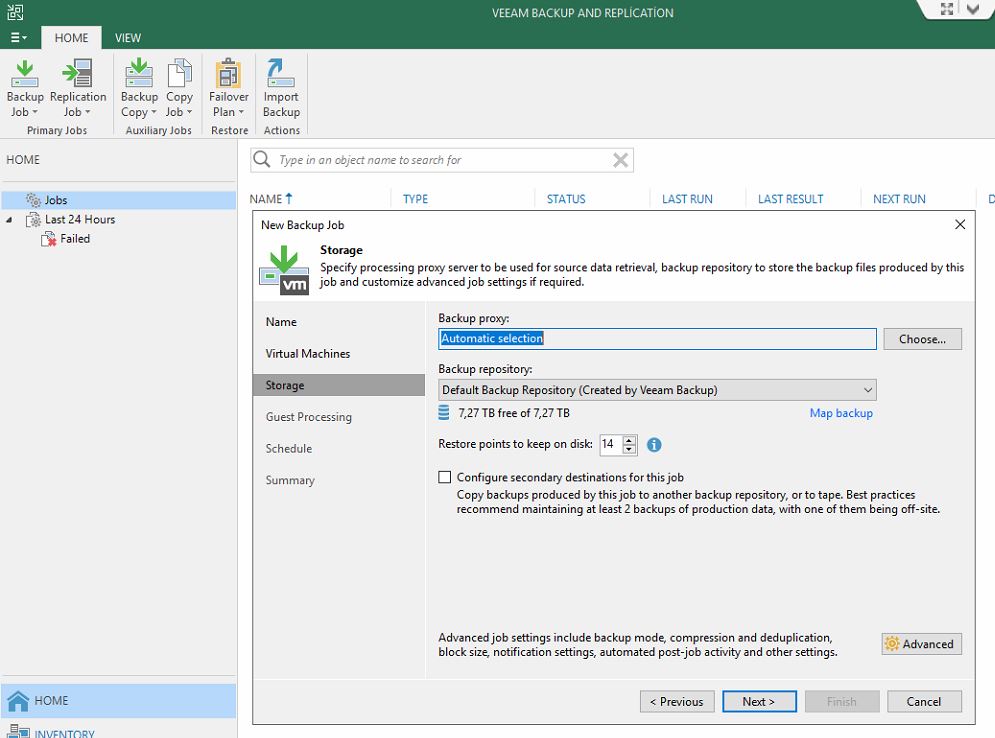
Bu ekranda Backup alırken hangi yöntemleri kullanacağımızı seçiyoruz. Biz windows üzerindeki disklere backup alacağımız için en uygun yöntem olan Incremental yöntemi ile devam ediyoruz. bu yöntemde bir full bacup tan sonra her gün sadece değişen dataların yedeği alınır. belirlediğiniz günlerde full backup alınır.
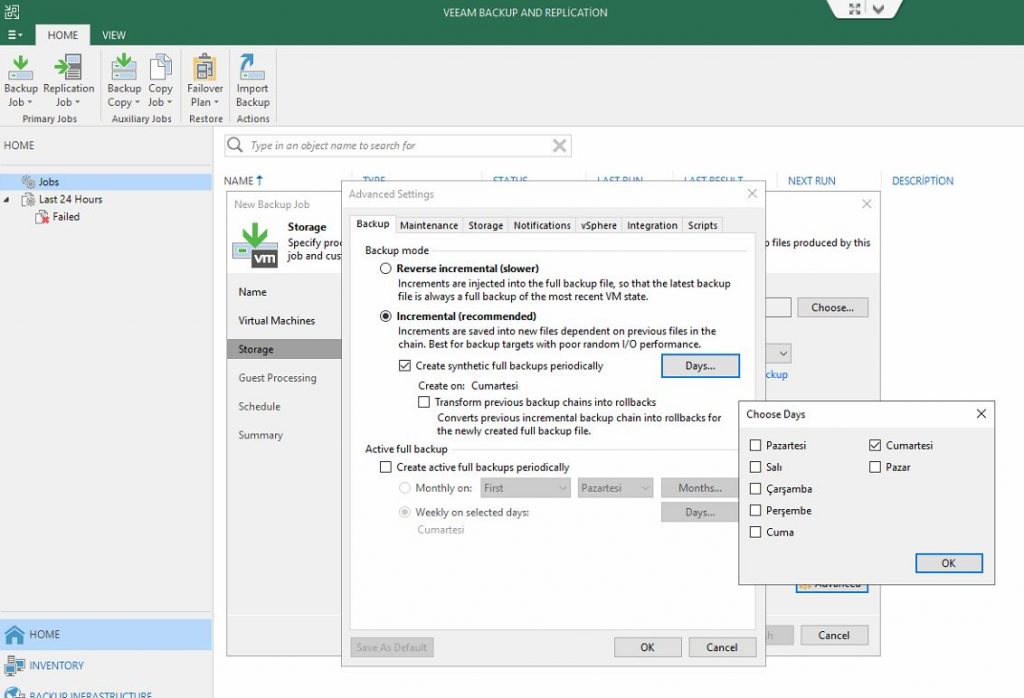
bu ekranda sanal server üzerinde transaction logların işlenmesini istiyor isek birinci seçeneği seçmelisiniz. Sanal sistem üzerindeki dosyaların indexlenerek daha hızlı geri dönülmesini sağlamak için 2. seçeneği seçebiliriz.
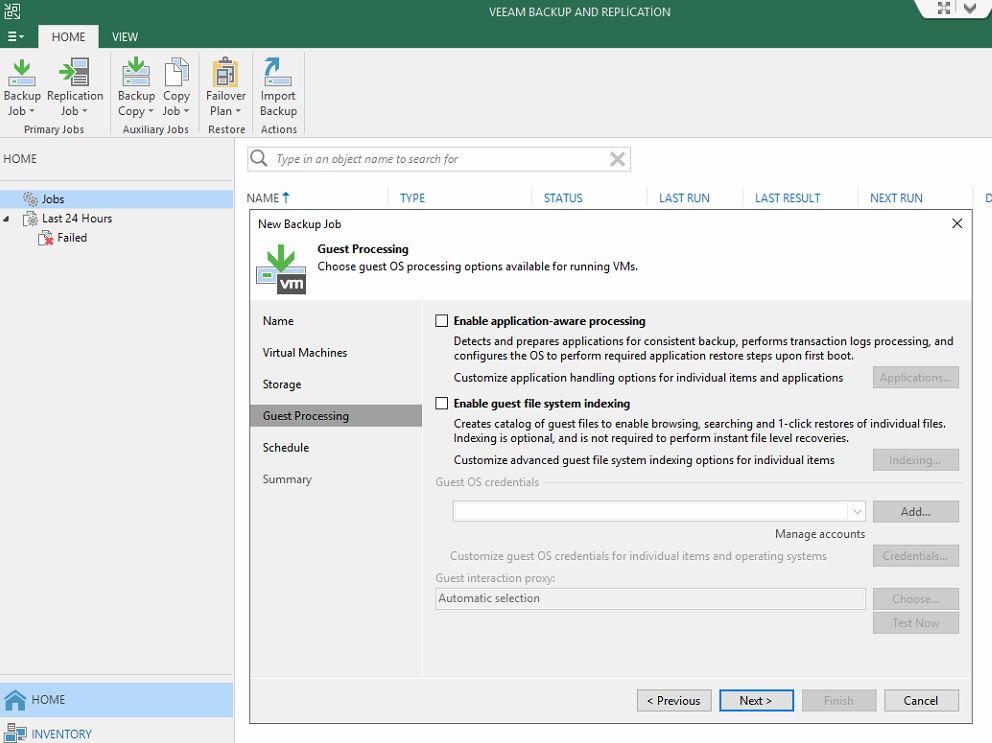
Bir sonraki ekranda Backup ın hangi sürelerde çalışacağını zamanlıyoruz.
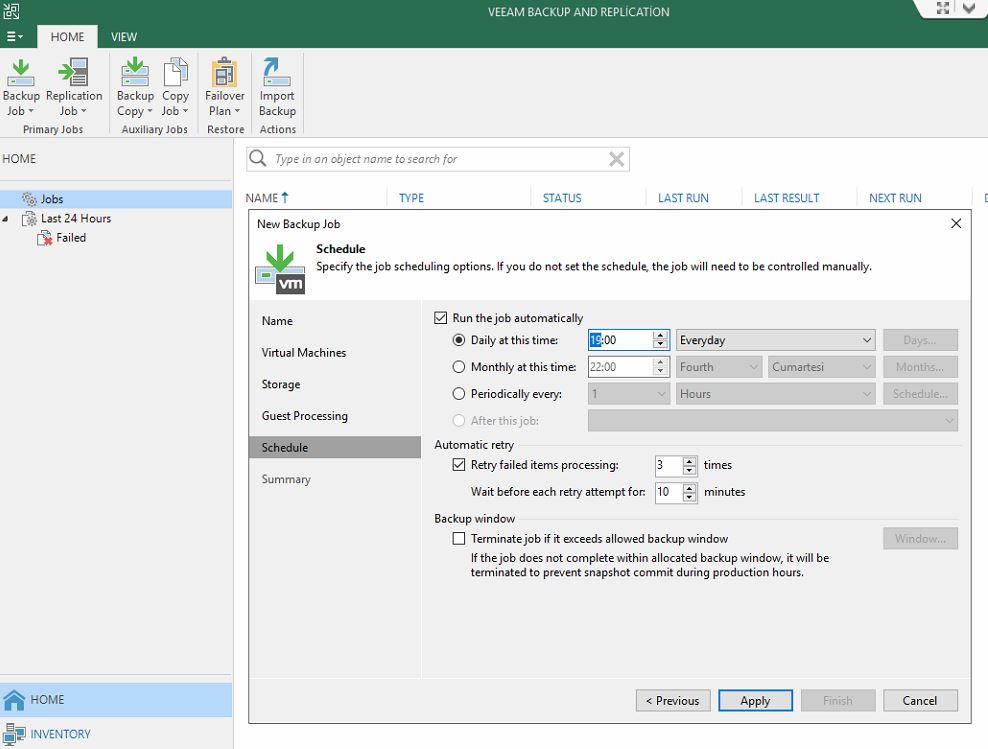
Özet ekranda gelen bilgileri onaylıyor isek Apply diyerek devam ediyoruz.
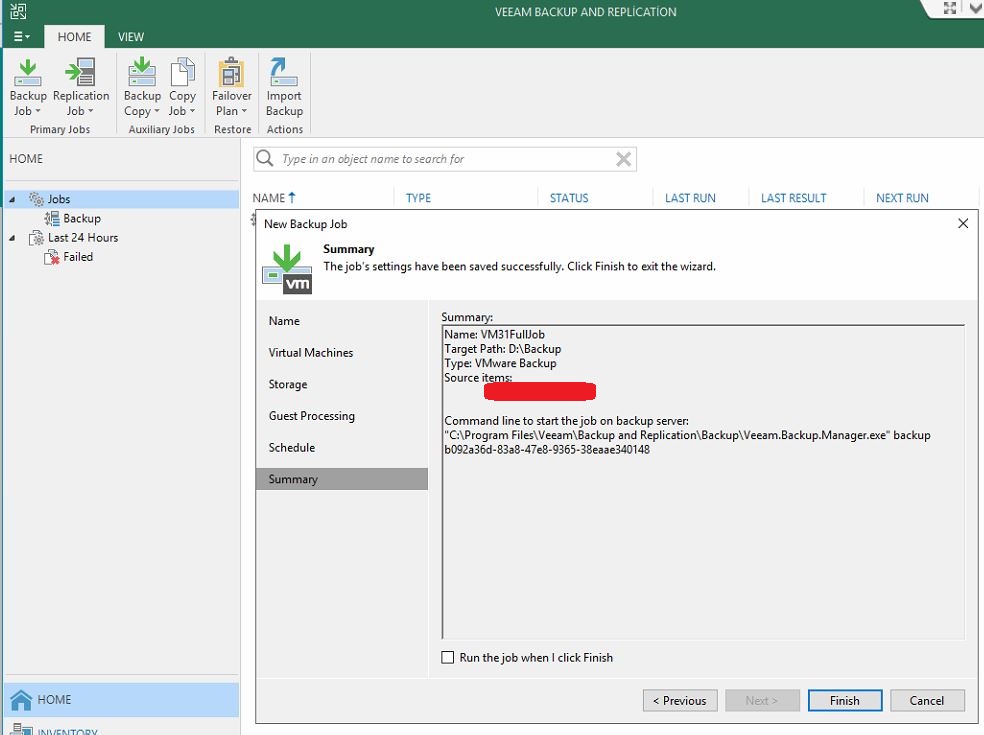
Artık Backup görevimiz hazır dilerseniz ekrandan oluşturduğumuz görev e sağ tıklayarak Start diyebiliriz.